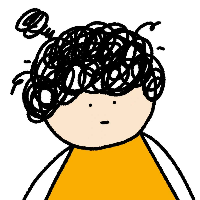如何使用typora上传图片资源到阿里云OSS
如何使用typora上传图片到阿里云OSS
在使用typora编写文档时如果选择插入图片,只是引用的本地路径,一旦文档发送到其他设备编写,就出现无法查看内容里插入的图片。此时我们有两种办法。
- 将图片和文档保存在同一个文件夹。
- 上传到云端存储,本地填写返回的url。
图片保存到本地可显示
打开typroa偏好设置,如下:

建议建议选择==复制图片到./assets文件夹==该选项可以在文档同级生成一个assets文件夹用来存放图片,此时我们我们发送时,可以选择把文档和assets一块打包发送,这样就可以到其他设备正常打开继续编写。
图片上传到阿里云OSS
创建Bucket
登录阿里云对象存储OSS,选择创建Bucket出现如下界面:

地域一般选择离你比较近的地方(其实影响也不是很大),存储类型一般选择标准存储,存储冗余类型一般选择本地冗余存储,如果后期有需要可以转为同城冗余存储,按照阿里云的说法,同城冗余存储费用会高一点,这点自己考量。再然后就是读写权限了,这里建议选择公共读,==因为私有权限会导致写完文章后图片不会回显==,主要原因时返回的URL没有签名。
下载PicGo
PicGo: 一个用于快速上传图片并获取图片 URL 链接的工具
如下图所示:

还是在偏好设置->图像里又个上传服务设定,typora给了我们最便捷的方式,使用PicGo(app)上传图片,下载PicGo(app)并安装。

- 配置名称可以自定义。
- accessKeyId需要到阿里云RAM访问控制获取,这里不建议使用主账号的accessKeyId,新增一个用户授予管理对象存储服务(OSS)权限。
- 创建一个新的AccessKey会产生相应的accessKeySecret,要及时保存,因为阿里云出于23年11月之后不让查看了。
- 设定Bucket就写Bucket名称。
- 设定存储区域
 就是这一部分
就是这一部分 - 存储路径指的是在Bucket中存储的文件夹,不选就默认最外层,test/就会保存到test文件夹下。
设置typora
按照下图所示填写就好了,注意PicGo路径要填写你实际的安装路径。

点击验证成功就行了。
本博客所有文章除特别声明外,均采用 CC BY-NC-SA 4.0 许可协议。转载请注明来源 CCの日记!
评论